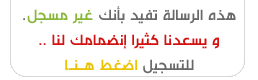
| الْحُـورُ الْعِيـنُ لِلْتَّصْمِيـمِ وَالْجِرافِيـك يُدرج فيه الموضوعات الخاصة بالتصميم وبرامجه المتنوعة من دروس وتصميمات مثل الفوتوشوب والسويش والفلاش وغيرها . |
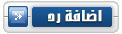 |
|
|
أدوات الموضوع | انواع عرض الموضوع |
|
|
|
#1
|
|||
|
|||
 في الدرس الاول تعلمنا كيف نفتح عمل جديد وفي هذا الدرس ان شاء الله نتعلم كيفية فتح صورة في البرنامج ونأخذ اداة الكتابة اولا لفتح صورة نتبع هذه الخطوات  فتحنا الصورة الان نختر اداة الكتابة نلاحظ ظهور بعض الخصائص الى الاعلى  توضيح هذه الخصائص  الخاصية الاخيرة تغيير شكل الكتابة نكتب النص اولا  بعدها نختار الخاصية يظهر هذا الصندوق نختار منه الشكل الذي نريد  جزاكم خيرا للمتابعة اي شيء غير واضح اسألوا |
|
#2
|
|||
|
|||
 اليوم نأخذ ادوات جديدة معنا ان شاء الله ادوات التحديد اي اداة تحديد نراها نضغط على السهم الصغير بجانبها تظهر لنا اشكال ادوات التحديد  اي اداة تحديد عندما نحدد منطقة نريد تعبئتها بلون او عمل لها اطار او حد نعمل التالي اولا نحدد المنطقة  بعدها نختار كمات موضح  اذا اردنا التعبئة يظهر هذا الصندوق  وهنا المربع بعد التعبئة ملاحظة / اذا اردنا التخلص من التحديد نضغط من الكيبورد ctrl+d  اما اذا اردنا عمل اطار له نختار stroke يظهر هذا الصندوق  وهذا هو التحديد بعد الاختيار  هذا كان كل شي مهم عن التحديد يجب معرفته الان ــــــــــــــــــــــــــــــــــــــــــــــــــ ــــــــــــــــــــــــ الان معنا ادوات اخرى   جزاكم خيرا للمتابعة ان شاء الله بعد الانتهاء من الادوات نبدأ نتعلم كيفية عمل تصاميم |
|
#3
|
|||
|
|||
 اليوم ان شاء الله نتعلم اداتين نستعملها كثيرا في التصميم اداتي السطل او الدلة واداة التدرج  توضح للخواص الاخرى للسطل  الباترن ممكن اضافة اشكال جميلة من النت اولا نحمل الباترن من النت ونضعه في مجلد خاص  بعدها نختار من قائمة Edit كما موضح  يظهر هذا الصندوق   الان مع الاداة الاخرى واسمها اداة التدرج  توضيح بقية الخواص  التدرجات يمكن اضافتها بنفس الطريقة نحمل تدرجات ونضعها في ملف واحد ونفك الضغط عنها  نفس طريقة الباترن نختار من قائمة ايديت  الان نختار gradient  جزاكم خيرا للمتابعة اي شي غير واضح اسألوا |
|
#4
|
|||
|
|||
 نأخذ اليوم ان شاء الله ادوات الاشكال الهندسية  وهنا نتعلم اداة مهمة وسنستعملها كثيرا اخر اداة الاشكال او shape  وهذه بعض الاشكال  نستطيع اضافة اشكال جميلة من النت مثلما تعلمنا اضافة الباترن والتدرج كذلك الاشكال اولا / ننشيء ملف نحفظ فيه كل الاشكال اللي حملناها من النت  الان نختار كما موضح  ونتبع الاتي   الان معلومات مهمة يجب معرفتها اولا / عند عمل خطأ ونريد التراجع نضغط من الكيبورد ctrl+allt+Z برنامج الفوتوشوب يسمح لنا بالتراجع فقط 20 خطوة واحيانا نريد الرجوع اكثر خصوصا اذا كان تصميم كبير نعمل الاتي لكي نستطيع الرجوع 100 خطوة اولا / نختار كما موضح  ثانيا / في هذا الصندوق نكتب 100 بدل 20 ونضغط اوك   نتعلم ايضا كيفية الحفظ صيغ الصور المهمة هي متحركة او خلفيتها شفافة GIF ثابتة JPEG مفتوحة PSD الصيغ الاولى والثانية نهائية لانستطيع التعديل عليها اما الصيغة الثالثة غير صورة نهائية يعني ممكن فتحها في البرنامج والتغيير فيها او تكملة التصميم اولا لحفظ الصيغ النهائية نتبع مايلي  يظهر صندوق كبير  اما طريقة حفظ صيغة مفتوحة نتبع الاتي  يظهر الملفات نختار مكان الحفظ  جزاكم خيرا للمتابعة اي شي غير واضح اسألوا |
|
#5
|
|||
|
|||
 هذا اخر الدروس النظرية الدرس القادم ان شاء الله نتعلم بعض الاشياء العملية هذا الدرس نتعلم فيه عن اهم 3 اشياء في الفوتوشوب ووضعتها في درس واحد لانها مرتبطة ببعض تقريبا اولا / اداة الفرشاة  نستطيع اضافة فرش من النت ايضا اولا / ننشيء ملف  نختار من قائمة ايديت  الان نختار الفرش من الصندوق  الان معنا صندوق مهم جدا اذا تعلمناه يكون الفوتوشوب بسيط صندوق الليرات او اسمه الطبقات نظهره من القائمة  كلما نريد اضافة صورة او رسمة او فرشة يجب اضافة لير جديد حتى تكون هذه الصورة في طبقة خاصة وعند عمل تأثيرات فقط هذه الصورة من تتأثر بالستايل وليس كل التصميم اذا علمنا نضيف لير جديد وبعدها نضيف الصور او الاشياء الاخرى  هذا هو صندوق كبير فيه اختيارات عديدة من خلاله نستطيع عمل ستايل خاص وتأثيرات جميلة  نلاحظ بعد تخفيف الشفافية  الان شيء مهم احيانا عند فتح صورة نلاحظ بجانبها في صندوق الليرات يوجد قفل هذا القفل يجب التخلص منه لكي نستطيع العمل على الصورة القفل نوعان// النوع الاول / background للتخلص منه نضغط مرتين على اللير  نلاحظ اختفاء القفل  النوع الثاني / index  حتى نتخلص منه نتبع هذه الخطوة  نلاحظ تخلصنا من القفل  احيانا بعد التخلض من القفل index يتكون قفل نوع background ونتخلص منه كما الطريقة الاولى  الان مع صندوق الستايل style الستايل هي تأثيرات جاهزة نستعملها بمجرد الضغط عليها تأثيرات مثل الوان او باترن وضل وخامات وغيرها نستطيع عملها بانفسنا كما تعلمنا سابقا ولكن الستايل لتوفير الوقت ومع مرور الوقت لن تستعملوها مطلقا انا عندي 1000 ستايل لااستعملها ابدا ولكن اعمل تأثيراتي الخاصة على الصور او النص اذا لم يكن صندوق الستايل موجود تجدوه من قائمة  هذا هو صندوق الستايل موجود على الجهة اليمنى للبرنامج   يوجد ستايلات جميلة في النت ممكن اضافتها الى البرنامج اولا نعمل ملف اسمه ستايل ونضع فيه كل الستايلات المحملة  نختار من قائمة ايديت  يظهر نفس الصندوق ونعمل كما موضح  انتهينا الحمد لله ولكن هذه الدروس الستة الاولى ليست كل شييء في الفوتوشوب ولكن تعمدت ان اوضح فقط الاشياء المهمة كمبتدئين والبقية نتعلمها مع التطبيقات وممارسة العمل على الفوتوشوب جزاكم خيرا للمتابعة اي شيء غير واضح اسألوا |
|
#6
|
|||
|
|||
 تكملة لدروس الاساسيات نبدأ بتعلم كيفية عمل تصميم هذا درس عملي نتعلم من خلاله اشياء كثيرة نتعلم التصميم والحركة ندعها الى الدرس القادم حتى لايكون درس طويل و ممل نبدأ بسم الله اولا يجب فتح عمل جديد file > new كما تعلمنا في الدرس الاول نختار كما موضح  الان نلاحظ وجود قفل وتعلمنا في الدرس السادس انواع الاقفال والتخلص منها  بعدما تخلصنا من القفل نريد تغيير لون الخلفية نختار السطل ولون لكم حرية اختيار اللون لاحظوا  بعدها نريد رسم مستطيل كما تعلمنا كلما نضيف شيء الى مساحة العمل نجعله في طبقة خاصة او اسمه لير لاحظوا  الان لير المستطيل مفعل نعمل عليه هذا الفلتر  يظهر لنا صندوق نختار كما موضح  الان نريد اضافة فرشة لكم حرية الاختيار في اختيار النوع  نريد اضافة بعض التأثيرات للفرشاة نختار كما موضح  يظهر لنا صندوق كبير  بعدها نكتب اسم الموقع ملاحظة/ فقط عند الكتابة لانضيف لير لانه سيتكون لير كتابة عندما نكتب  بعدها نضيف خامة الى العمل  هذه الخامة المستخدمة  بعدها لير الخامة مفعل نختار كما موضح  انتهينا من عمل التصميم في الدرس القادم نتعلم كيف نحرك الكلمات نحفظ التصميم بصيغة صورة ثابتة gpej جزاكم خيرا للمتابعة اي شي غير واضح اسألوا |
|
#7
|
|||
|
|||
 هذا الدرس هو تكملة للدرس السابع http://www.hor3en.com/vb/showpost.ph...08&postcount=7
سنبدأ بعمل الحركة ومن خلالها نتعلم كيفية التعامل مع الايمج ردي او اسمه الانيمشن في الاصدارات الجديدة للفوتوشوب نفتح الصورة اللي صممناها ونكتب الجملة ملاحظة الجملة ليست في نفس اللير كل واحدة في لير كيف يتم هذا اولا / نكتب الكلمة الاولى بعدها نختار اداة التحريك ونضعها في المكان المنسب ثانيا / نكتب الكلمة الثانية بعيد عن الاولى ............ وهكذا تكون كل جملة في لير خاص يعني طبقة خاصة  الان نضغط على علامة العين لاخفائها امام جميع ليرات الكتابة  نفتح صندوق الانيمشن من  بعدها نتابع الصور ونعمل كما موضح      ولاننسى حفظ العمل بصيغة Gif  جزاكم خيرا للمتابعة اي شي غير واضح اسألوا |
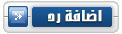 |
| الذين يشاهدون محتوى الموضوع الآن : 1 ( الأعضاء 0 والزوار 1) | |
|
|